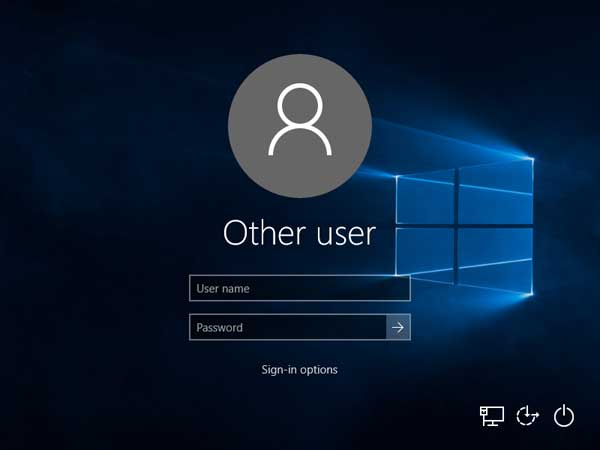Для чего всё это
У меня есть несколько мини компьютеров, так называемых Stick PC (или PC on a Stick) - от Rombica и от Intel. Когда я говорю о мини компьютерах, я имею в виду оборудование, работающее под управлением операционных систем для десктопов - Linux или Windows, и, в моём случае, это, всё-таки, Windows, а точнее, Windows 10. И пусть владельцы устройств под управлением Android не держат на меня зла - у меня у самого есть парочка таких устройств, но они, всё-таки, отличаются от "настоящих" десктопов.
Все мои Stick PC подключены к телевизорам - я их использую в качестве домашних медиацентров. Как минимум, на них установлены клиент Emby и IP-TV Player. Для управления ими используется довольно разнообразный набор устройств - есть bluetooth "мышь" (HP Bluetooth mouse Z5000) в паре с bluetooth клавиатурой (Microsoft Bluetooth Mobile Keyboard 6000), совмещенная с тачпадом клавиатура (Logitech K400 или K400 Plus) и аэромышь (i25A Rii mini).
В принципе, всё всех устраивает, но ведь нельзя же без ложки дёгтя. Обычно, я вообще не выключаю свои мини компьютеры. Более того, я их и не перезагружаю, ну разве что после установки обновлений или какого-то ПО, которое этого требует. Правда, Windows 10 после обновления может перезагрузиться и самостоятельно. Кроме того, иногда могут выключить свет. В любом таком случае, при включении телевизора можно обнаружить на экране просьбу ввести пароль или пин-код - у кого как настроено (у меня - пин-код). И вот тут-то, при наборе, и вылезают проблемы.
В основном, проблемы с набором касаются аэромыши и bluetooth клавиатуры. У аэромыши, из-за её небольших размеров, не совсем обычная раскладка, плюс, для набора цифр и некоторых букв, надо удерживать специальную дополнительную кнопку-клавишу. Ну а bluetooth клавиатура - её просто чаще всего нет под рукой, в отличии от той же bluetooth "мышки". А вот с гибридом клавиатуры и тачпада - нет проблем, именно поэтому мне кажется, что это самый удачный вариант для управления такими мини компьютерами, подключенными к телевизорам.
Бороться с неудобствами можно было двумя путями. Первый - купить для каждого Stick PC по гибридной клавиатуре. Второй - отключить ввод пароля/пина при работе с Windows 10. У каждого из этих путей есть плюсы и минусы. У первого решения безусловным плюсом является ликвидация проблемы ввода в целом - где бы и что бы вы не попытались вводить и чем бы управлять, клавиатура и тачпад неразрывны и всегда к вашим услугам. Но есть у такого подхода и очевидный минус - цена вопроса: на момент написания статья она стартовала чуть более чем с 1800 рублей за Logitech K400 Plus на Яндекс.Маркет-е. У второго пути основное преимущество и недостаток - прямые противиположности оных у первого решения - денег платить не придётся совсем, но вот решить проблему ввода в целом не получится. Чуть поразмыслив, я выбрал второй путь. Хотя бы, для начала.
Итак, я решил отключить ввод пароля/пина при работе с Windows 10 (на всех моих Stick PC, как я уже писал, установленна именно эта ОС). Причём, речь идёт не только про настройку автоматического входа в Windows, но и об отключении ввода пароля везде, где это возможно .
Настройка автоматического входа в Windows
Начнём с автоматического входа в систему. Для решения этой задачи надо сделать следующее:
- в строке поиска Кортаны (a) набрать "волшебное" сочетание букв
netplwiz, после чего запустить найденное приложение (б):
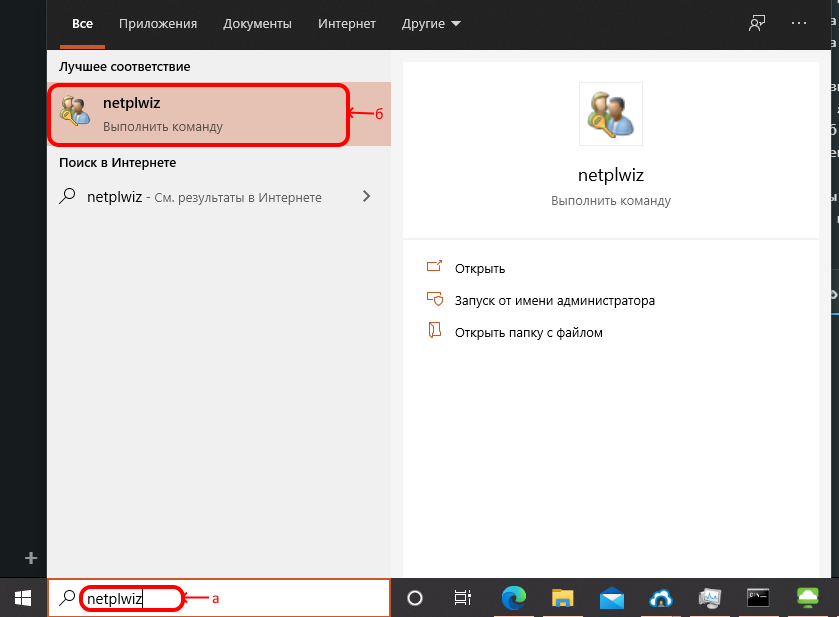
- в появившемся окне выбрать пользователя (а), под которым будет производиться автоматический вход в систему, выключить "галку"
Требовать ввод имени пользователя и пароля(б), после чего воспользоваться кнопкойOK(в).
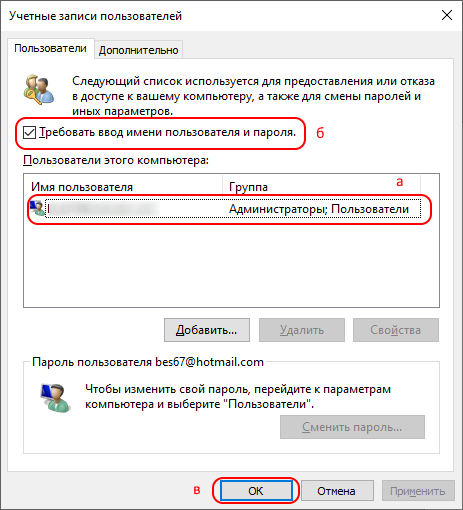
- после нажатия кнопки
OKсистема запросит имя (а) (если в предыдущем окне пользователь был выбран, его имя проставится автоматически) и пароль пользователя (придется набрать дважды (б) и (в)), от чьего имени будет осуществляться автоматический вход в систему, и не забываем про кнопкуOK(г).

После произведенных действий можно протестировать результат - перезагрузите компьютер, после запуска Windows перед вами должен красоваться Рабочий стол без всяких вводов аутентификационных данных.
Настройка автоматического входа в Windows через реестр
На самом деле, есть еще один способ добиться автоматического входа в систему - редактирование реестра Windows. Что меня удивило, так это то, что данный способ описан в документации Microsoft, которая, обычно, не жалует редактирование реестра. Я приведу его тут, если кому-то лень переходить по ссылке.
- В строке поиска Кортана набрать строку
Regedt32.exeи нажать клавишуEnter(ВВОД) для запуска приложения редактирования реестра. - Найти в реестре ключ:
HKEY_LOCAL_MACHINE\SOFTWARE\Microsoft\Windows NT\CurrentVersion\Winlogon. - Дважды щелкнуть на параметре
DefaultUserName, ввести введите имя пользователя и нажать на кнопкуОК. - Если параметр
DefaultPasswordотсутствует, необходимо его добавить, для чего выполнить следующие действия- В меню
Правкавыбрать последовательно командыСоздатьиСтроковый параметр. - Ввести
DefaultPasswordи нажать клавишуEnter(ВВОД).
- В меню
- Дважды щелкнуть на параметре
DefaultPassword. - В окне
Изменение строкового параметраввести пароль и нажать на кнопкуОК. Если не задать значение параметраDefaultPassword, система отключит автоматический вход. - В меню
Правкавыбрать последовательно командыСоздатьиСтроковый параметр. - Ввести
AutoAdminLogonи нажать клавишуEnter(ВВОД). - Дважды щелкнуть на параметре
AutoAdminLogon. - В окне
Изменение строкового параметраввести значение1и нажать на кнопкуОК.
Если после приведенных действй выполнить перезагрузку компьютера, то вход в систему должен выполнится автоматически.
Отключение входа в систему после простоя
Итак, с отключением ввода пароля (пина) при запуске системы мы разобрались, настроив автоматический вход. Но это не единственное место, в котором вас могут попросить ввести аутентификационные данные. В Windows 10 имеется настройка, которая при отсутствии взамодействия с системой (при вашем отсутствии перед компьютером, например) должна потребовать выполнить повторный вход (при выходе из спящего режима). Эту настройку следует отключить, если, вернувшись к компьютеру, вы не хотите вводить пароль. Для этого надо:
- Открыть приложение
Параметры, воспользовавшись, например, комбинацией клавишWin + i. - Выбрать элемент
Учётные записи.
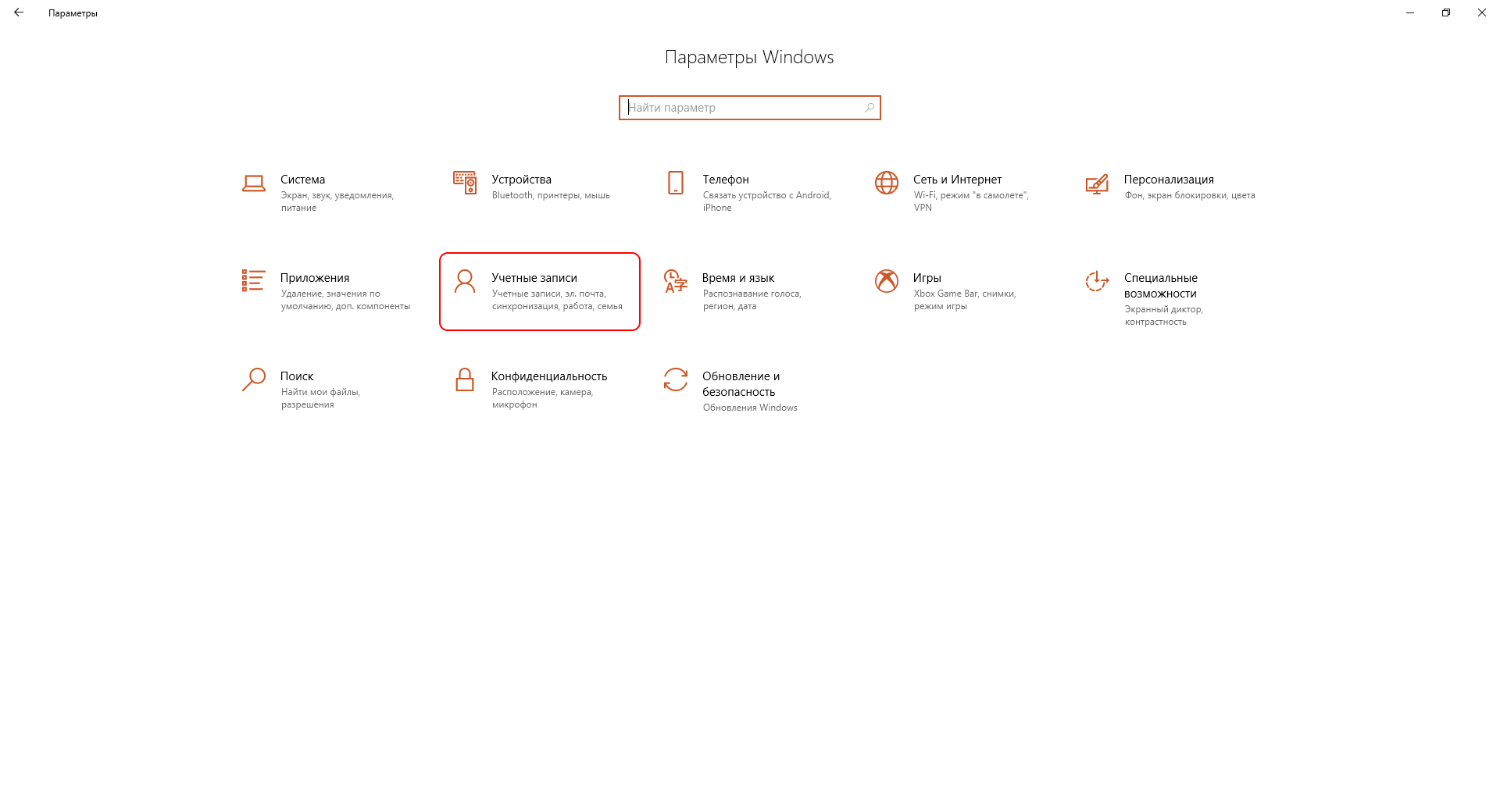
- В левой панели выбрать элемент
Варианты входа.
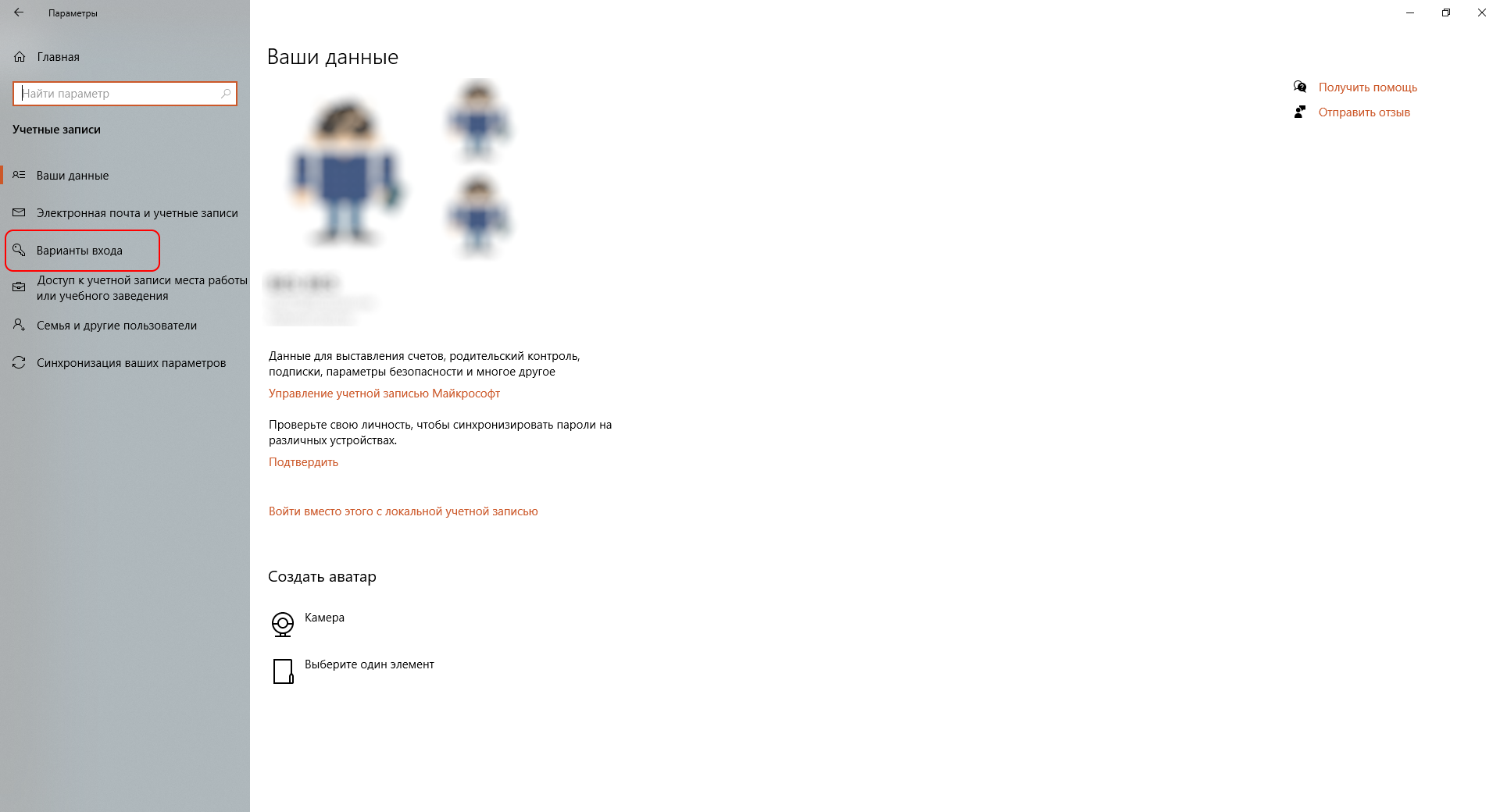
- В правой панели для элемента
Требуется входвыбрать значениеНикогда.
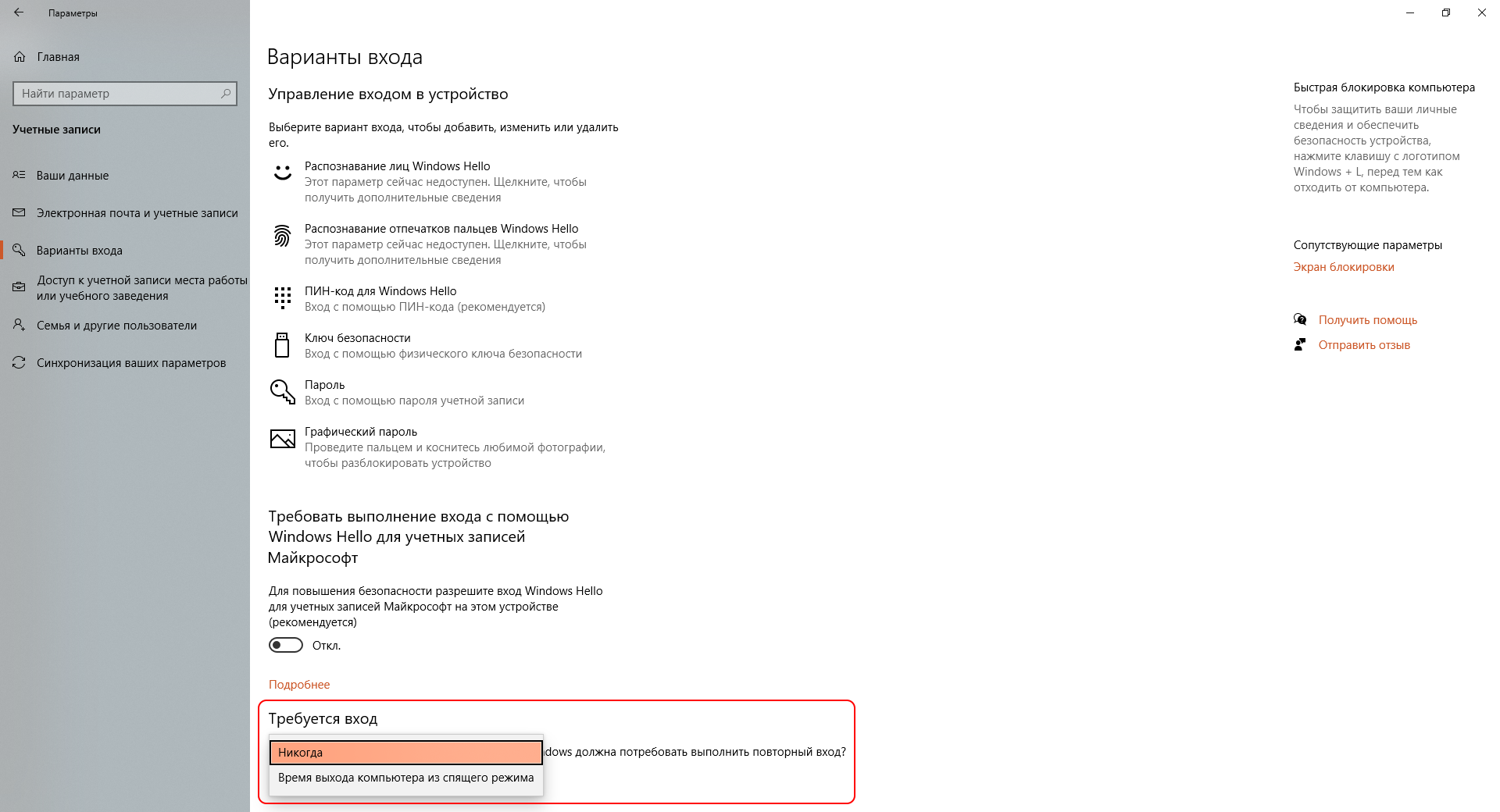
Отключение входа в систему после заставки
Но и это ещё не всё. Если вы используете какую-нибудь Заставку (раньше это называлось Хранитель экрана или Screensaver) с возможностью запроса пароля при возобновлении работы с компьютером, надо выключить и эту настройку, чтобы неожиданно не напороться на ввод пароля. Для отключения необходимо:
- Открыть приложение
Параметры, воспользовавшись, например, комбинацией клавишWin + i. - Выбрать элемент
Персонализация.
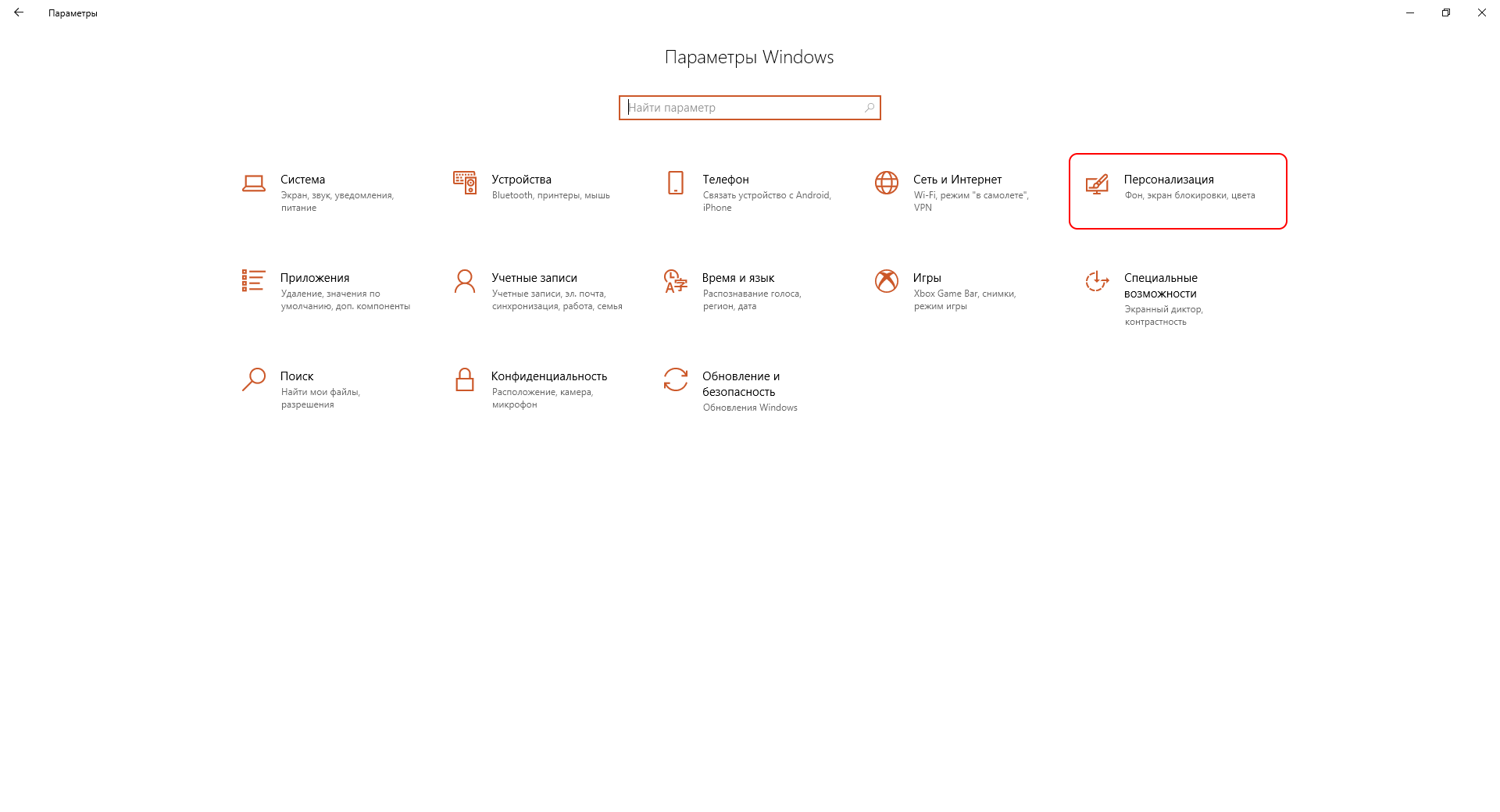
- В левой панели выбрать элемент
Экран блокировки.
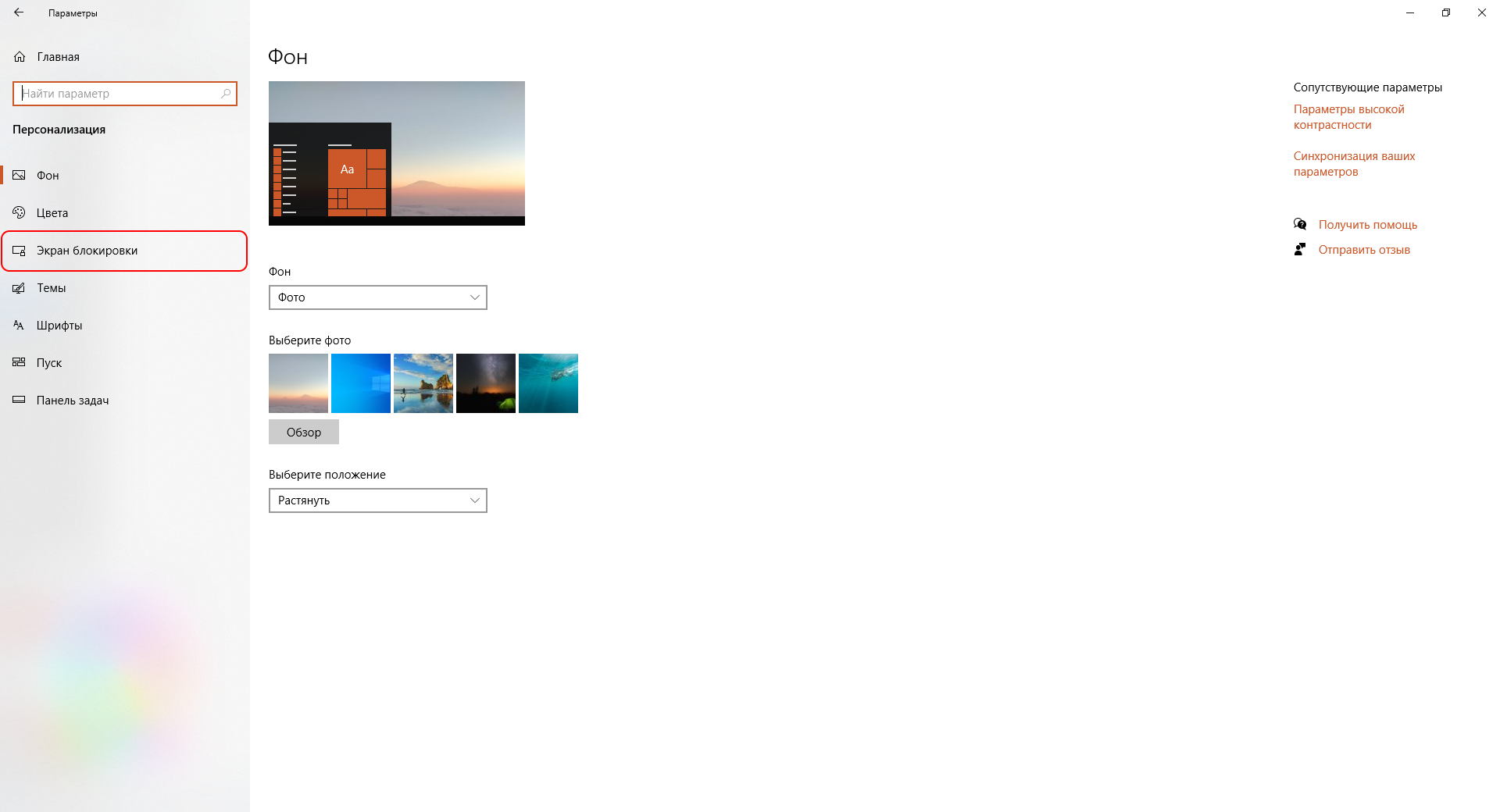
- В правой панели выбрать элемент
Параметры заставки.
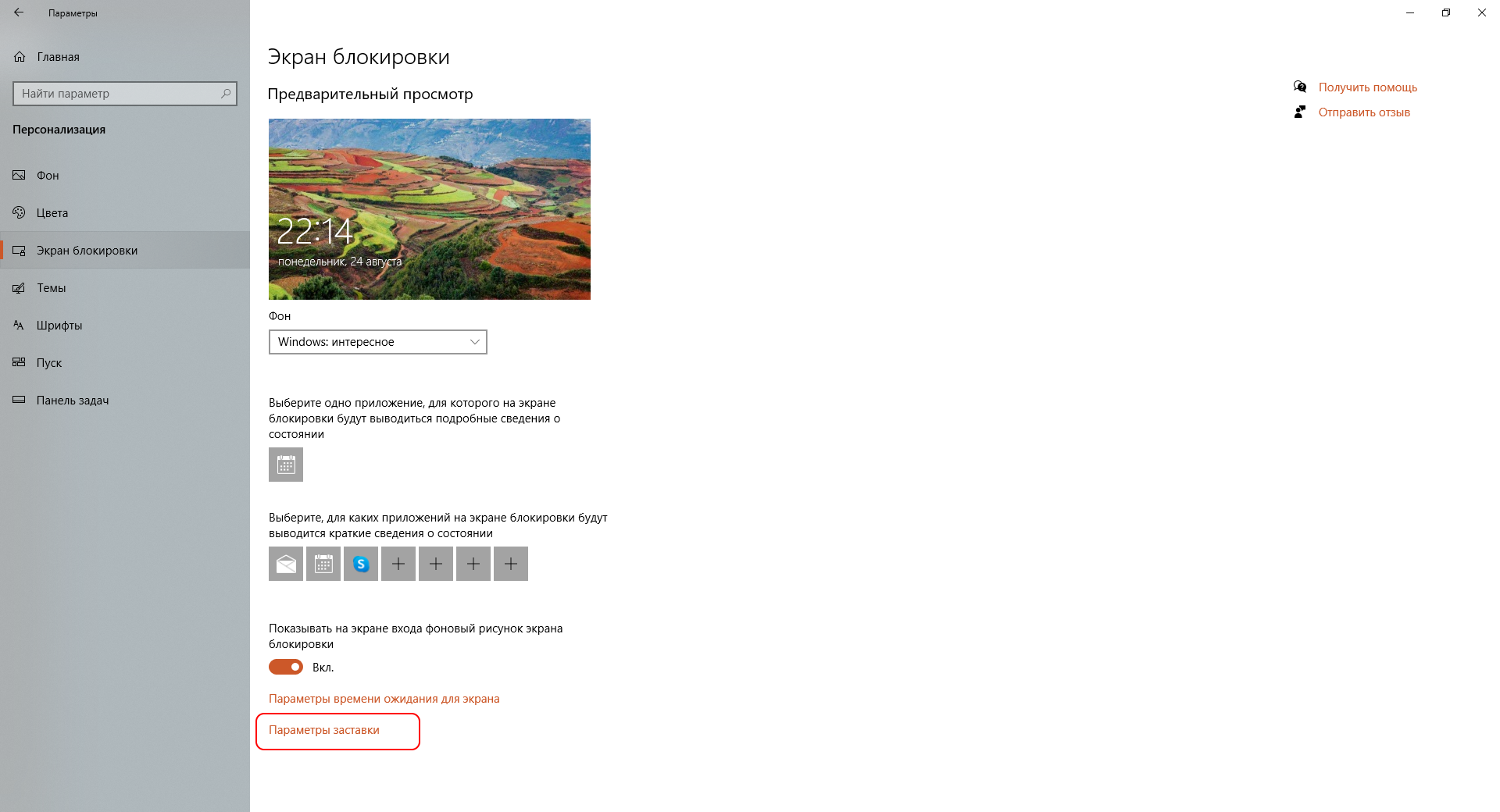
- В появившемся окне отключить параметр
Начинать с экрана входа в систему.
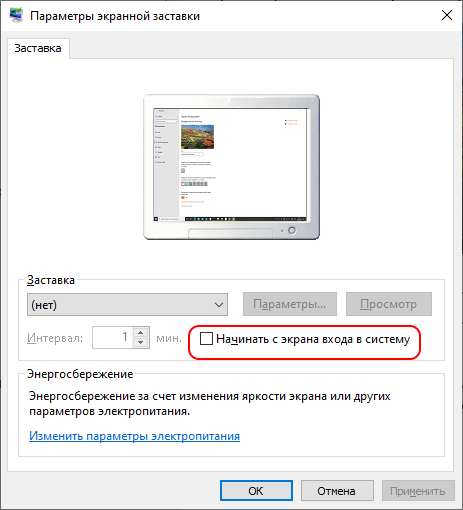
Вот, пожалуй все места, которые, по моей информации, могут потребовать ввода пароля (или пина). Если же я что-то пропустил, не стесняйтесь, добавьте комментарий с нужной настройкой. Ну а пока - всё...